The first thing to do for better download speed is to restart your Mac. To do so, click on the Apple logo from top-right and then click Restart Note: Most websites, services, and browsers support resume downloads; however, if you have a big file in pending download that does not support ‘Resume Download,’ then do not restart your Mac. I didn't think about it at first. Yes, this might have played the part in the great download speed difference. So, I've decided to repeat the test. It's almost the same time as yesterday (around 2 AM). This time I've decided to do the first download with Citrio, followed by Chrome. I've also added online clock to verify the data stamp. From app downloads to emails, a lot of Mac’s performance depends on the network connection — a slow Internet can spell trouble across the board. I live in The Middle of Nowhere, where the maximum speed I can get is 4 Mbps, so I need to make sure my MacBook isn’t bringing that speed down even more. Download speed read mac for free. Education downloads - Speed Reading by Holy Mackerel Software and many more programs are available for instant and free download. Speed Download for Mac. 279,572 downloads Updated: March 24, 2016 Trial. Review Free Download specifications 100% CLEAN report malware.
Everyone seems to love Sierra, but if your experience is like dragging your Mac through a swamp then it’s time to do something about it.
Let’s fix slow macOS Sierra
In this guide we’re going to highlight the most common problems that cause a slow Sierra and the solutions to help you speed up macOS. These solutions can be performed by anyone, but we’ve ordered them from easiest to hardest.
See how far up the Sierra speed solution ladder you can get.
Step 1 - Eliminate desktop clutter
Difficulty: Easy
Are you someone that puts everything on their desktop? To load all those icons takes up system resources that could be used for better things. Delete what you don’t need and group what you do into folders to improve macOS Sierra performance.
To quickly move files into folders:
- Hold Control and click the items you want to group
- Right-click any of the selected files and choose 'New Folder with Selection'
That was easy, wasn’t it? Now let’s use one of Sierra’s space saving features.
Step 2 - Optimize storage
Difficulty: Easy
Excel 2011 data analysis toolpak mac download. Another way to free up space is to use one of Sierra’s features - the ability to automatically remove files that you don’t need. Optimized storage can remove old video files (like that movie you watched months ago) that you can always download from iTunes again. It can also remove old email attachments, which remain stored on the mail server should you need them again.
Clearing out old videos and email attachments can save a lot of space on your Mac and improve overall Sierra performance. Please note that you need to use Apple’s Mail app to make use of the email attachment setting. Also, having watched videos suddenly disappear may not be to everyone’s taste.
However, if you want to turn these settings on, follow these steps:
- Go to About This Mac
- Click on the Storage tab and click on Manage
- Select Optimize
- Check 'Automatically remove watched iTunes movies and TV shows'
- Check 'Download only recent attachments' or to manually decide what gets downloaded, choose 'Don’t automatically download attachments'
If you tried these options but prefer the old way you’ll need to navigate to iTunes > Preferences > Advanced to uncheck 'Automatically delete watched movies and TV shows.'
If you want Sierra to download all your attachments again go to Mail > Preferences > Accounts > accountName > Account Information. Click on the Download Attachments drop-down menu and select 'All.'
That was a bit more work but still really easy, right? Next up is a way to always speed up a slow Sierra.
Step 3 - Remove background applications
Difficulty: Easy
Does your macOS slow down for no obvious reason? It could be that background apps are hogging your Mac’s memory. Most systems have multiple unneeded apps that use system resources. Next time things are slow open Activity Monitor (found in Utilities) and click on the top of the Memory column to order the apps by those that are using the most memory.
If you see an app that is using a good portion of memory (and you’re sure you’re not using it) select it and click the X at the top left to close the app.
Easy, huh?
The next steps are a little bit more challenging but if you want a Sierra that performs well we recommend you keep going!
Step 4 - Tone down visual effects
Difficulty: Moderate
Apple uses some fancy eye candy to make the Sierra UI (User Interface) a real treat for the eyes. But if Sierra is slow, it feels more like a trick than a treat.
To give Sierra a speed boost you can turn off transparency and motion effects. This is particularly effective if macOS 10.12 is running on older hardware.
To turn off effects in Sierra follow these instructions:
- Navigate to Settings > Accessibility > Display
- Turn on 'Reduce Motion' and 'Reduce Transparency'
You should now experience a snappier Sierra experience.
In our next step we’re going to show you how to take out the trash. Afterall, a clean Sierra is a fast Sierra!
Step 5 - Clean up full Mac hard drive to speed up Sierra
Difficulty: Moderate
Macs use available storage space on hard drives for the smooth running of the OS. When there isn’t much free space and your drive is almost full, Sierra will start running slow.
If you’ve seen the macOS 'Your disk is almost full' notification then you’vedefinitely got a problem that needs fixing. You can click the 'Manage' buttonon the notification, and it will take you to the Optimize Storage features.
A better solution would be to use CleanMyMac X, which has a bunch of tools to clean up your drive. With just a couple clicks you can clear out the junk and free up a ton of storage space for smoother operations.
Here’s how to easily remove hard drive junk:
- Launch CleanMyMac X
- Click on the Smart Scan tab
- Let the app analyze your system and when it’s finished select Clean
Can you believe how much free space you have now? Your Mac should be running much better after the first 5 steps but if Sierra is still slow it’s time to get serious.
These next steps are a bit more difficult but you’ve made it this far. Don’t stop now!
Step 6 - Reset your SMC
Difficulty: Hard
'Reset my what?' SMC stands for System Management Controller, and a reset can solve extreme levels of slowness as well as battery faults and some other hardware faults like problems with your fan.
You should only take this step if everything else has failed to speed up Sierra.
Start by closing all apps (force-quit with Command-Option-Escape if necessary) and shut down your system.
SMC reset instructions for Mac notebook:
- With your Mac shut down, plug in the power cord
- Press the power button while holding down Shift-Control-Option at the same time
- Let go and start your Mac up like normal
SMC reset instructions for Mac desktop:
- Shutdown your Mac and unplug it
- Plug it back in after 5 seconds
- Wait 5 more seconds and then start your Mac as normal
Be honest, you thought that would be much harder didn’t you? If you reset your SMC you can definitely reset your PRAM/VRAM. That’s the next step!
Step 7 - Reset PRAM/NVRAM
Difficulty: Hard
NVRAM stands for 'non-volatile random-access memory.' 'P' used to stand for Parameter in older Macs where it is called PRAM. Resetting NVRAM is generally recommended when your Mac is behaving strangely. Things like your Mac starting with the wrong disk, screen resolution issues, or wonky battery charge reporting. If you’re not sure if you need it, there’s no harm in giving it a try just in case.
Follow these instructions to perform a PRAM/NVRAM reset:
- Turn your Mac on from a shutdown state
- When the startup chimes press Command+Option+P+R at the same time
- Hold them until your Mac restarts and you hear the startup sound again
- Let go of the keys
You’ve done it again. There are only two more steps left. Don’t stop now!
Step 8 - Speed Up Sierra’s Startup
Difficulty: Hard
If starting up macOS Sierra is taking too long it might be because you have too many startup items. Some apps you’ll want starting with Sierra, but others would be better off waiting till you open them.
You could use Step 3 to keep manually closing down these apps but that sounds like a waste of time to us. To stop macOS Sierra startup apps and items, follow these instructions:
- Navigate to System Preferences > Users & Groups > Login Items
- Tick the apps you don’t want loading at startup
- Click the '-' button to remove the selected apps from startup
If you want even more control use CleanMyMac to easily deselect startup items or completely remove them from your macOS:
- Launch CleanMyMac
- Click the Optimization tab
- Click on 'Login Items'
- Click enabled/disabled to choose what apps load on startup and what apps don’t
- If you never use an app you can also click the check box on the left and then click Remove
Congratulations, you’ve made it to the top of the ladder. You’ve taken every step to speed up Sierra. If macOS is still slow, it’s probably that your hardware is old. In the final step we’ll show you what you can do about it.
Step 9 - Upgrade hardware to SSD
Difficulty: Very Hard
If your Mac doesn’t have a SSD (Solid State Drive) then this single change would give you the greatest Sierra performance boost. SSDs are significantly faster than normal mechanical drives and they’re also less likely to fail.
Things to consider when shopping for a new SSD:
- What size do you need? Nothing smaller than your current system drive.
- What is your budget? SSDs are more expensive than regular drives.
- Is the drive Mac-friendly? If so it will make it easier to keep your drive’s firmware updated and performing smoothly.
With all the different Mac models out there it would be hard to give you a step-by-step instruction. But if you search for your model + 'how to add SSD' you should find the instructions you need.
Or better yet, get a professional to install it for you.
Get macOS Sierra running faster
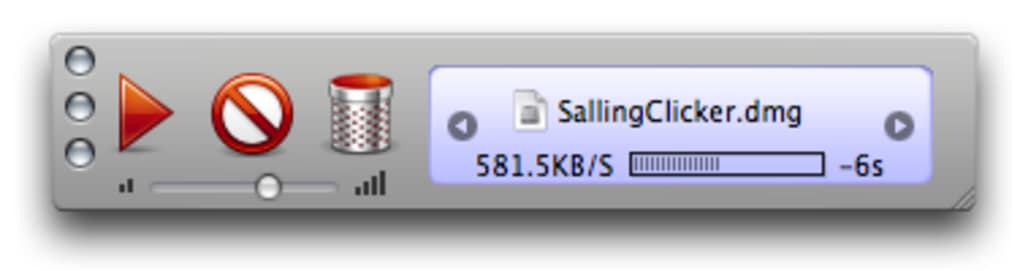

With the solutions above you should be able to easily transform your macOS Sierra from a slug to a responsive and snappy Mac that is a joy to use.
Just remember that over time, problems that slow down Sierra will build up. Bookmark this page so you can return to these solutions if you have the need.
Alternatively, just regularly run CleanMyMac’s range of optimization and cleaning tools to keep macOS Sierra from getting slow.
These might also interest you:
Several factors are responsible for slow downloads on your Mac. Some of these can be addressed by you, while some cannot. If you are facing reduced download speed on your Mac, then here are ways to fix the issue and increase the download speeds.
Before you read, it is essential to know why your internet is slow. Also, in this post, I am mostly talking about increasing download speed on browsers. But many of the tricks here are equally useful if you are downloading files from App Store, iTunes Store, and elsewhere.
Why Are Downloads Slow on Your Mac?
You must be aware of your internet speeds. Some fluctuations in download speeds are normal. It depends on the number of users, location, time of the day, and even major events in the country or across the globe! Shocking?
Well, in India, whenever there is a big Cricket World Cup match or top Indian Premier League matches, the net speed of most mobile internet providers drop low. This is because a vast number of people are live streaming the game, and thus everyone in the area sees a reduction in speeds.
At times, it is possible that there may be some technical issues from your network provider’s end. It is also likely that an update may be downloading in the background that is slowing the download speed on your end. Some sites also reduce the download speeds or have an inferior server. ISP too may limit speeds for some sites, notably torrents. Similarly, there are multiple such reasons.
No matter what the causes are, in normal conditions, if you see exponentially reduced internet speed, then the first thing to do is to run a speed test. You may go to fast.com or speedtest.net and see what your download and upload speed on Mac is.
If you are disappointed by the result, read on. Here are ways to increase your internet download speed on Mac.
How to Speed Up Downloads on Mac
#1. Switch to a Different Website
If a website has set download speed limits on their end, or if their server is weak and cannot provide fast downloads, then there is not much you can do. In case, there is an alternate website from where you can download the same file, try to use that.
#2. Use Official Website for Maximum Speed
Multiple third party sites let you download Mac and Windows software. But try to use only the official websites instead of some third-party marketplace. You will get superior download speeds via the official sites.
#3. Restart your Mac
The first thing to do for better download speed is to restart your Mac. To do so, click on the Apple logo from top-right and then click Restart…
Note: Most websites, services, and browsers support resume downloads; however, if you have a big file in pending download that does not support ‘Resume Download,’ then do not restart your Mac. You may lose everything that you have downloaded up to this point.
#4. Reboot your Wi-Fi router
Another easy step to increase download speed is restarting your Wi-Fi router. Use the power button on the router or use the wall outlet switch to turn it off and then turn it on.
#5. Close Unnecessary Browser Tabs
Have too many browser tabs open? Close the ones you do not need. Tabs opened in the background might take up some bandwidth. Sites that show sports score (like Cricbuzz) constantly refresh to keep you updated.
#6. Close any Video You are Streaming
Are you streaming a movie on Netflix or watching our tutorials on YouTube? Maybe you are catching that new TV show on Disney+ and also downloading some files in the background? Well, when you close these streaming sites, the download speed will increase.
#7. Switch to a Different Browser
If you get less download speed in Safari, change to a different browser. I would recommend Google Chrome, Firefox, Edge, Safari, and Opera in that order.
#8. Install Adblocker
Straight up, this will not increase download speed but will increase browsing speeds. Also, please understand that we and many sites depend and pay our employees from revenue generated by ads.
But I agree they are annoying and many rich ads consume a lot of data. So, if you are downloading something and simultaneously browsing, you may consider temporarily using an Adblocker.
#9. Use Download Manager Extension
Managing downloads with a Download Manager app, extension/add-on might increase your download speed. They even let you organize your downloads or prioritize one over another. There are plenty of these on the respective stores of the browsers. For Chrome one that caught my eye is Free Download Manager.
#10. Decrease the Number of Extensions
Another trick to get a better experience when you are using a browser is to remove unwanted Extensions. It happens that we install an add-on or extension for a particular task, and then it stays in the browser, even though we do not need it.

How to Remove Extensions in Chrome: Click on three lines icon → Settings → Extensions → and Remove the ones you do not need.
Steps to Remove Extensions in Safari: Open Safari → Click Safari from Menu Bar → Preferences → Extensions → Uninstall unnecessary ones.
How to Remove Extensions from Firefox: Click on three lines icon from the top right → Add-ons → Extensions → three dots icon of an extension → Remove.
#11. Clear Browser Cache for Faster Downloads
Note: Before you clear cache, cookies, and browser history, make sure the pending download path is not lost. Save the link in notes app if needed.
Some browsers like Chrome and Firefox are known to handle it well, but Safari may struggle when the cache becomes too large. To clear Safari cache, follow the steps here.

To clear Cache in Chrome:
Step #1. Open Chrome and click on History from Menu Bar → Click on Show Full History → Click Clear browsing data.
Step #2. In Time range, select All time (or what you like) and click on Clear data. If you click on Advanced, you have some additional options that you can check.
Note: This method also deletes your History and the things selected in Step #2.
#12. Disconnect VPN to Increase Download Speed
One privilege of working for a media company is that I get to try several apps, services, and products. I have used, reviewed, and am acquainted with a dozen VPN apps. Let me tell you straight up, that almost every VPN (even with a premium subscription) slows down your speed.
So, to increase download speed, disconnect any system-wide VPN app or browser VPN extension you are using.
Additionally, if you have multiple VPN apps or VPN browser extensions installed, then consider deleting the unnecessary ones.
#13. Change to Different Networks
If you have access to multiple networks around you, then try to switch to a different Wi-Fi network. There are several reasons that the current Wi-Fi network may be slow and buggy. The second network you connect to may have fewer users and thus less congestion, that will ultimately deliver increased download speeds.
#14. Connect to 5-GHz Wi-Fi for Better Downloads
Mac Windows Download
Here in our office, we have multiple Wi-Fi networks. We have the 5-GHz band as well as 2.4 GHz. If you, too, have such available options, then try to connect to the 5-GHz Wi-Fi network. It will yield better download speeds. But make sure you are not physically too far from the router.
#15. Move your Mac Near the Router
Moving near the router is also a handy and proven way. In case you have a fixed seat, then you may temporarily move to an area near the router for as long as your download is in progress.
#16. Set Your Router Near Your Mac
Do you repeatedly face poor download speeds? It is time to ensure that your Wi-Fi router is not placed in the corner of a room or hall. If your router is in a corner or too far from where you usually sit with your Mac like study table or bed, then try to change the Router’s location and place it as near as possible.
#17. Run Wi-Fi Network Diagnostics
Run Wi-Fi Network Diagnostics on your Mac to troubleshoot the Wi-Fi issues that you may be facing.
#18. Change DNS
Changing and configuring your network settings to use Google’s Public DNS may also improve your download speeds. If none of the methods above worked for you, then follow the official Google Steps and change DNS.
#19. Ensure Neighbors aren’t Enjoying your Wi-Fi
Whenever too many people use your Wi-Fi, it is bound to decrease your download speeds. Set a password for your Wi-Fi network to ensure that it is only you and your family that is using it. Also, if you believe your neighbors know your current Wi-Fi password, change it immediately.
#20. Close Torrent Apps to Increase Downloads Speed
Are you using a Torrent app in the background and downloading something in your Mac’s browser? Well, Torrent eats up the bandwidth. To have faster downloads in your browser, quit the Torrent app.
#21. Use Ethernet for Fast Downloads
Wi-Fi has seen various advancements, but still, when it comes to comparison between it and wired Ethernet, the later is faster. So, if your Mac has an Ethernet port, or if you have an Ethernet dongle, try to connect your Mac to it and use Ethernet instead of Wi-Fi.
#22. Change Ethernet Cable
Is the Ethernet performing poorly? It can be due to low quality or faulty cable.
When we moved to a new (and bigger) office, I switched to Ethernet. The cable I initially used was giving me around 80Mbps speeds, which was far less than office Wi-Fi (and the speed my broadband company provided). I switched to a different cable, and immediately my download speeds touched 360Mbps. We threw the earlier cable away…
#23. Quit Unused Mac Apps
Are multiple apps and software running in the background on your Mac? Closing apps can also increase your download speed.
#24. Ensure macOS Software Update is not Downloading in Background
If you have automatic macOS updates, then a new version of macOS may be downloading in the background, which you are not aware of. To check and cancel this download and increase your other download speed, follow the steps below.
Step #1. Launch System Preferences by clicking on the Apple Logo and then System Preferences…
Step #2. Click on Software Update and see that nothing is downloading here.
Pixelmator mac download. Pixelmator Powerful, full-featured image editor for Mac. Pixelmator for Mac is a powerful, fast, and easy-to-use image editor. It lets you enhance and touch up photos, sketch, draw and paint, add text and shapes, apply dazzling effects, and more.
#25. Make Sure App Updates are not Downloading in Background
Open Launchpad and see that no updates are being downloaded. If you notice one, wait for it to finish or cancel the download.
#26. Be on the Latest macOS
To improve the overall performance of your Mac, it is an excellent practice to be on the latest version of macOS.
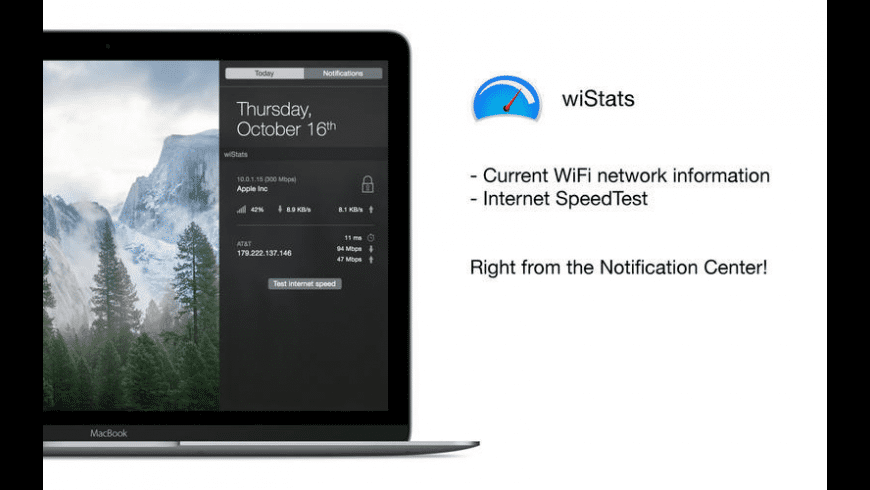
#27. Split Downloads in Threads
You may use apps or torrent clients that split downloads into threads. This usually speeds up the download process. Folx is one such app that does this job in its premium version.
#28. Browser Updates in the Background
Browsers like Chrome, Firefox, etc. download updates in the background and, in most cases, install it automatically the next time you restart your Browser/Mac. It is effortless, and you do not have to bother about being on the latest and most secure version of your browser.
However, this also means that there may be times when this update is being downloaded. So it is quite likely that for a few minutes, downloads and web browsing inside your browser are slow. But after the updates are downloaded, your speed will resume to normal.
#29. Contact Internet Service Provider
Finally, when nothing works, it is time to contact your internet service provider and ask for his help.
Now, he may change your Wi-Fi router, or change some settings from their end, or ask you to upgrade to a higher and faster plan. Have a word with their representative and request them to address the issue.
Wrapping up…
These were the ways to increase the download speed on your Mac. Now, one last thing that I did not mention above is switching to a newer device. Most new Macs have better Wi-Fi antennas and can provide faster download speeds.
Improved and next-gen hardware also ensures superior download speeds. For a long term solution, you may consider this.
You may also like…
Do you have any additional methods for increasing download speeds on Mac? Share it with us in the comments down below.
Jignesh Padhiyar is the co-founder of iGeeksBlog.com who has a keen eye for news, rumors and all the unusual stuff that happens around Apple products. During his tight schedule, Jignesh finds some moments of respite to share side-splitting contents on social media.
Mac Download Game
- https://www.igeeksblog.com/author/iosblogger/
- https://www.igeeksblog.com/author/iosblogger/How to Share Purchased Apps Between iPhones and iPads
- https://www.igeeksblog.com/author/iosblogger/
- https://www.igeeksblog.com/author/iosblogger/
